cara membuat animasi bergerak dengan photoshop
Ini dia hasil dari pekerjaan yang akan coba kita buat.
 |
| Parampaa (Hasil Akhir) |
Penasaran cara buatnya? Baiklah, kita mulai saja tutorial kali ini. Enjoy it plus try it!
Bukalah Photoshop, buatlah dokumen baru dengan Ctrl + N. Ukuran canvas
terserah, saya menggunakan ukuran 500x500 pixels. Seperti di bawah.
 |
| Dokumen Baru |
Buatlah sebuah lingkaran menggunakan Ellipse Tool di menu bar samping atau ikon bundar. Ubahlah warna di Foreground color dengan kode #aad985 atau berwarna hijau. Buatlah lingkaran seperti di bawah.
 |
| Buat Lingkaran Hijau |
Berikan garis hitam disekeliling lingkaran dengan klik duakali di bagian layer lingkaran hijau. dan aturlah sesuai dengan pengaturan di bawah ini.
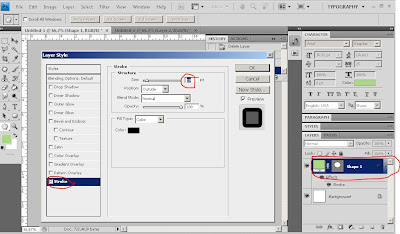 |
| Pengaturan garis pinggir |
Maka lingkaran yang berwarna hijau dengan garis pinggir hitam telah
berhasil dibuat. Buatlah layer baru dan pindahkan layer tersebut di
bawah layer lingkaran hijau. Setelah itu kita buat setengah badannya
menggunakan Pen Tool atau bisa dengan klik P di keyboard. Buatlah
seperti gambar dibawah. Untuk mengisi path yang telah tersambung cukup
dengan klik kanan dan pilih Fill Path.
 |
| Gambar Badan |
Hapuslah path yang masih ada pada gambar dengan klik kanan dan pilih Delete Path.
Buatlah garis pinggir pada gaambar badan seperti pada lingkaran yang
dibuat tadi. Maka hasil yang didapatkan kurang lebih seperti dibawah
ini.
 |
| Parampaa dengan Badan |
Nah, sekarang kita buat matanya persis dengan membuat kepala tadi dengan Ellipse Tool dan berikan garis pinggirnya serta titik hitam ditengahnya. Setelah itu gandakan mata yang telah dibuat tadi dengan menekan Ctrl + J pada keyboard.
 |
| Buat mata |
 |
| Gandakan mata |
Wajah tanpa mulut ngga lengkap dong, sekarang kita buat mulutnya dengan
Pen Tool hanya dengan membuat garis sedikit melengkung. Klik kanan pada
path melengkung tersebut dan pilih Stroke Path. Oiya, ketebalan Brush
harus diatur ke poin 5. Hasil yang kita dapatkan seperti dibawah.
 |
| Gambar Lengkap |
Sekarang kita akan menggabungkan antara background putih yang telah
digandakan, kepala, kedua mata, badan, dan mulut dengan tekan Ctrl +
Shift + E.. Maka akan didapatkan gambar seperti dibawah.
 |
| Penggabungan |
Sekarang kita akan membuat mata berkedip. Sebelum itu kita harus
menyembunyikan gambar yang telah digabung dan kedua mata dengan
menghilangkan tanda mata hitam di layer.
Mata berkedip dapat dibuat dengan menggunakan Pen Tool dengan sesuai
pola yang diinginkan. Caranya sama dengan membuat senyum. jangan lupa
gandakan dan geser posisinya serta mengubah arahnya 180 derajat. Seperti
di bawah.
 |
| Mata Berkedip |
Gabungkan layer-layer seperti background putih, mata berkedip, senyum,
badan, dan kepala seperti menggabungkan gambar yang tadi sehingga kita
medapatkan dua buah gambar sempurna.
Ini bagian yang ditunggu-tunggu, kita akan menggerakkan matanya. Sebelum
itu, kita harus mengaktifkan menu animasi dengan pilih Window lalu
Animation.
Muncullah menu animasi di bagian bawah layar kerja, untuk memanggil
semua layer yang akan dibuat menjadi animasi tekan bagian yang diberi
warna merah, lalu pilih Make Frames From Layers.
 |
| Menu Animasi |
Kita kan hanya membutuhkan bagian layer yang sempurna, untuk itu kita
harus menghapus layer-layer yang tidak dibutuhkan. Hapuslah semua layer
kecuali yang terdapat kotak merah dengan meng-klik ikon tong sampah yang
dibawah.
 |
| Menghapus layer yang tak penting |
Nah tinggal tersisa dua layer, kita bisa memutarnya dengan meng-klik
bagian warna biru dan bisa mengatur waktu per layer di bagian warna
merah. Kali ini saya pake yang 1 sec biara ada efek lamanya.
 |
| Pengaturan Animasi |
Ini yang penting. Cara menyimpannya yaitu dengan klik File pilih Save
for Web & Devices... atau tekan Alt + Shift + Ctrl + S di keyboard.
Muncul kotak dialog, lalu klik Ok. Muncul lagi kotak dialog terakhir
yang memberi perintah tempat menyimpan file dan nama file. klik OK.
Animasi Parampaa sudah jadi seperti gambar paling atas. :)
Kita juga bisa menambahkan apa saja sesuai kreatifitas kita. Seperti
saya menambahkan lidah merah di Parampaa. Liat gambar di bawah.
CARA MEMBUAT UNDANGAN DENGAN COREL DRAW
1. Buka Corel Draw X3
Start >> All Programs >> Corel Draw Graphics Suite X3 >> Corel Draw X3
2. Aturlah Lembar kerja, pilihlah F4 pada Property Bar: Multyple Object, seperti ini:
3. Klik Landscape (mendatar) pada Property Bar
4. Klik 2 kali pada Rectangle tool pada toolbox
5. Select object tersebut kemudian aturkan persegi dengan 21,0 cm x 12,5 cm, sebagai berikut: hasilnya…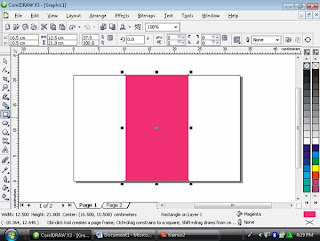
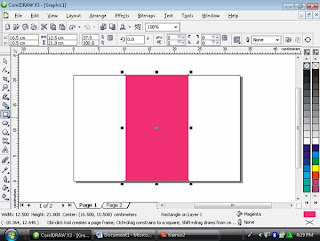
6. Untuk menghasilkan kertas lipat, caranya:
a). Select object >> Arrange >> Transformations >> Position, seperti gambar ini:
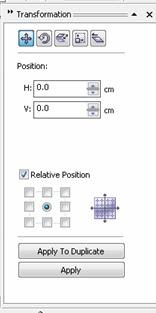
c). Select two object (maksudnya pilih kedua persegi tersebut) >> Arrange >> Group
d). Kemudian Arrange >> Align to Distribute >> Center to Page Horizontally lalu diulangi lagi >>Arrange >> Align to Distribute >> Center to page vertically, sehingga kedua persegi tersebut berada di tengah lembar kerja. Sepeti gambar ini:

7. Untuk memperindah undangan yaitu transparansi objek dengan cara
Select object >> klik Transparency tool di toolbox >> klik dari atas tengah objek ke bawah tengah object (atau sesukamu baik dari bawah ke atas, dari kanan ke kiri, dari kiri ke kanan maupun diagonal) J
8. Copy objek pada page 1 lalu paste objek pada page 2 karena yang satu untuk bagian luar dan yang lain untuk bagian dalam, sebagai berikut: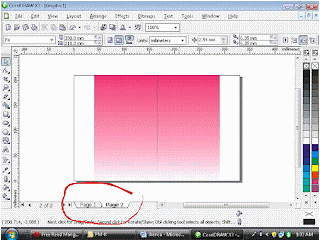
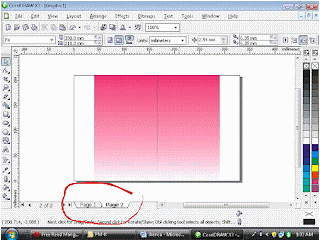
A. UNTUK BAGIAN LUAR
1. Untuk memperindah hiasan pada bagian luar terutama corner
Klik Text pada Menu Bar >> Insert Symbol Character atau dengan cara tekan Ctrl+F11pada keyboard.
2. Pilihlah Wingwinds 2 pada Font atau sesukamu lalu pilih salah satu di antaranya kemudian Insert.
3. Ditambahkan huruf nama Insial yang akan menikah dengan huruf yang tersedia di Font
4. Untuk kotak nama dengan cara:
Klik Rectangle Tool pada Tool Box
Aturlah tiap sudut agar bisa lenkung yang tidak tajam pada Property Bar: Rectangle, sebagai berikut:

Bila Anda ingin 2 sudut yang tajam dan yang lain sudut tumpul, Anda bisa tidak mengaktifkan Round Corners Together di samping Right Rectangle Corner Roundness yang berbentuk gembok. Lalu Anda mengatur besar sudutnya, kemudian Enter. (^_^)
B. UNTUK BAGIAN DALAM
Untuk mengisi kalimat atau teks dengan paragraph teks yang berisi kapan yang akan diadakan pernikahan, Iqbal Qobul atau lainnya.
Anda bisa mengklik Text Tool pada Toolbox >> Klik dan drag pada area kerja, ketik teks paragraph tersebut.
Hasilnya seperti ini:
Tapi ada yang saya sarankan agar semua hiasan, huruf, warna atau lainnya, Anda bisa aturkannya dengan sesuka hatimu. Bahkan Anda bisa menambah gambar apapun juga dengan cara Klik File pada Menu Bar >> Import (Ctrl+I)
Akhirnya sudah selesai…. Selamat mencoba yach! (^_^)
CARA MEMBUAT WAJAH RETAK DENGAN PHOTOSHOP
Pembuatan background
1. Buka foto yang telah didownload di photoshop.
2. Buat layer baru di bawah foto (layer 0)
3. Gunakan paint bucket tool dengan foreground warna hitam dan klik ke layer 1 tadi
Pembuatan retakan
1. Buat 4 layer baru di atas layer 0.
2. Gunakan lightning brush no5 ukuran menyesuaikan. Gambarlah 1 retakan di tiap layer tadi.
3. Gunakan move tool untuk mengatur posisi dan ukurannya.
4. Tempatkan masing-masing retakan sperti pada gambar di bawah ini
5. Gunakan lightning no4 dan posisikan seperti pada gambar dibawah ini.
6. Lakukan juga menggunakan lightning no6
7. Retakan di atas hanya sedikit contoh. Gambarlah lebih banyak retakan di layer baru menggunakan 3 brush diatas. Jangan khawatir untuk membuat layer hingga belasan atau sampai puluhan.
Efek Retak
1. Gabungkan layer retakan-retakan tadi. Caranya klik bagian yang saya beri tanda kotak merah untuk membuat group baru
2. Tarik layer retakan-retakan tadi ke dalam group. Setelah itu klik kanan tulisan group 1 lalu pilih merge group.
3. Klik kanan group 1 lalu pilih blending option. Klik Bevel and Emboss.
4. Ganti stylenya menjadi pillow emboss dan atur angel menjadi 141 dan altitude menjadi 16. Klik Ok!
5. Lihat sekarang retakan menjadi seperti 3 dimensi..
Efek Grain
1. Kembali aktif ke layer 0. Pilih menu filter--render--lightning effect.
2. Atur posisi cahaya seperti gambar di bawah dengan intensity 25.
3. Masuk menu filter--texture--grain
4. Atur intensity dan contrastnya sehingga menghasilkan gambar seperti ini
Selesai, sekarang wajah menjadi retak dengan sedikit kesan berpasir seperti Gara. (Sepertinya terlalu maksa..hehe)
Mungkin hasilnya terlalu sepi. Kan konsepnya memang seperti Gara. Hehe
Agar rame, kalian bisa membuatnya menjadi seperti ini..
1. Buka foto yang telah didownload di photoshop.
2. Buat layer baru di bawah foto (layer 0)
3. Gunakan paint bucket tool dengan foreground warna hitam dan klik ke layer 1 tadi
Pembuatan retakan
1. Buat 4 layer baru di atas layer 0.
2. Gunakan lightning brush no5 ukuran menyesuaikan. Gambarlah 1 retakan di tiap layer tadi.
3. Gunakan move tool untuk mengatur posisi dan ukurannya.
4. Tempatkan masing-masing retakan sperti pada gambar di bawah ini
 |
| klik untuk memperjelas |
5. Gunakan lightning no4 dan posisikan seperti pada gambar dibawah ini.
6. Lakukan juga menggunakan lightning no6
7. Retakan di atas hanya sedikit contoh. Gambarlah lebih banyak retakan di layer baru menggunakan 3 brush diatas. Jangan khawatir untuk membuat layer hingga belasan atau sampai puluhan.
Efek Retak
1. Gabungkan layer retakan-retakan tadi. Caranya klik bagian yang saya beri tanda kotak merah untuk membuat group baru
2. Tarik layer retakan-retakan tadi ke dalam group. Setelah itu klik kanan tulisan group 1 lalu pilih merge group.
3. Klik kanan group 1 lalu pilih blending option. Klik Bevel and Emboss.
4. Ganti stylenya menjadi pillow emboss dan atur angel menjadi 141 dan altitude menjadi 16. Klik Ok!
5. Lihat sekarang retakan menjadi seperti 3 dimensi..
Efek Grain
1. Kembali aktif ke layer 0. Pilih menu filter--render--lightning effect.
2. Atur posisi cahaya seperti gambar di bawah dengan intensity 25.
3. Masuk menu filter--texture--grain
4. Atur intensity dan contrastnya sehingga menghasilkan gambar seperti ini
Selesai, sekarang wajah menjadi retak dengan sedikit kesan berpasir seperti Gara. (Sepertinya terlalu maksa..hehe)
Mungkin hasilnya terlalu sepi. Kan konsepnya memang seperti Gara. Hehe
Agar rame, kalian bisa membuatnya menjadi seperti ini..
Cara Menginstal Mikrotik
1. masukkan cd mikrotik ke dalam cd/dvd room.
5. jika sudah yakin maka klik yombol “I” untuk memulai menginstal.
6. Jika muncul seperti gambar diatas maka kita disuruh memilih memakai konfigurasi yang lama (jika sudah pernah menginstal mikrotik) atau tidak.Klik tombol “Y” untuk menyetujui, atau klik tombol “N” untuk tidak menyetujui.
7. Setelah itu akan muncul peringatan yang maksudnya adalah memberitahu kita bahwa semua data akan hilang dan menanyakan apakah kita yakin atau tidak. Klik tombol “Y” untuk menyetujui, atau klik tombol “N” untuk tidak menyetujui.
8. jika muncul seperti gambar dibawah ini maka proses instalasi telah selesai. keluarkan kaset mikrotik anda, setelah itu tekan enter untuk merestart komputer anda secara otomatis.
9. Setelah komputer anda restart maka anda akan diminta untuk check disk atau tidak. Klik tombol “Y” untuk menyetujui, atau klik tombol “N” untuk tidak menyetujui.
[admin@gian] >user set admin password=sakti
[admin@gian] >interface ethernet enable ether1
[admin@gian] >interface ethernet enable ether2
[admin@gian] >interface ethernet set ether1 name=
[admin@gian] >interface ethernet set ether2 name=
[admin@gian] >ip address add interface=gian address= 192.168.1.1/255.255.255.0
[admin@gian] >ip address add interface=hello address= 192.168.1.2/255.255.255.0
[admin@gian] >ip route add gateway=117.112.1.1
[admin@gian] >ip dns set primary-dns=2020.126.1.11 secondary-dns=202.126.1.12
[admin@gian] >ip address print
[admin@gian] >ip dns print
[admin@gian] >setup
2. Setting bios komputer anda, pada booting awal (first boot)nya adalah cd/dvd room anda.
3. setelah di setting maka komputer anda akan booting pertama kale
ke cd/dvd room anda. Jika berhasil maka akan muncul tampilan seperti
dibawah ini.
4. Pencet tombol “A” untuk memilih semua konfigurasi. klik tombol “M”
untuk memilih konfigurasi minimal. klik tombol “SPACE” untuk memilih
konfigurasi secara manual.5. jika sudah yakin maka klik yombol “I” untuk memulai menginstal.
6. Jika muncul seperti gambar diatas maka kita disuruh memilih memakai konfigurasi yang lama (jika sudah pernah menginstal mikrotik) atau tidak.Klik tombol “Y” untuk menyetujui, atau klik tombol “N” untuk tidak menyetujui.
7. Setelah itu akan muncul peringatan yang maksudnya adalah memberitahu kita bahwa semua data akan hilang dan menanyakan apakah kita yakin atau tidak. Klik tombol “Y” untuk menyetujui, atau klik tombol “N” untuk tidak menyetujui.
8. jika muncul seperti gambar dibawah ini maka proses instalasi telah selesai. keluarkan kaset mikrotik anda, setelah itu tekan enter untuk merestart komputer anda secara otomatis.
9. Setelah komputer anda restart maka anda akan diminta untuk check disk atau tidak. Klik tombol “Y” untuk menyetujui, atau klik tombol “N” untuk tidak menyetujui.
10. setelah itu akan muncul tampilan login. “admin” (tanpa tanda
petik) pada Mikrotik Login. Dan pada password enter aja. karena
password defaultnya tidak ada password,,,,
11. Jika berhasil maka akan muncul gambar tampilan awal mikrotik
(lihat gambar dibawah ini). Menandakan anda telah berhasil menginstal
mikrotik.
12. [admin@mikrotik] >system identity set name=gian[admin@gian] >user set admin password=sakti
[admin@gian] >interface ethernet enable ether1
[admin@gian] >interface ethernet enable ether2
[admin@gian] >interface ethernet set ether1 name=
[admin@gian] >interface ethernet set ether2 name=
[admin@gian] >ip address add interface=gian address= 192.168.1.1/255.255.255.0
[admin@gian] >ip address add interface=hello address= 192.168.1.2/255.255.255.0
[admin@gian] >ip route add gateway=117.112.1.1
[admin@gian] >ip dns set primary-dns=2020.126.1.11 secondary-dns=202.126.1.12
[admin@gian] >ip address print
[admin@gian] >ip dns print
[admin@gian] >setup
Langganan:
Komentar (Atom)
Entri Populer
-
membuat lembar kerja terlebih dahulu pilih File => New ( Ctrl + N ) dan untuk memasukan gambar atau foto di coreldraw pilih File =>...
-
Buka AVS Video Editor yang sudah di instal, jika belum ada dan belum diinstal, silahkan download dulu disini Untuk memu...
-
Software atau aplikasi memang sangat penting keberadaannya pada sebuah computer. Kita sering kali menginstal software untuk mendukung akti...
























