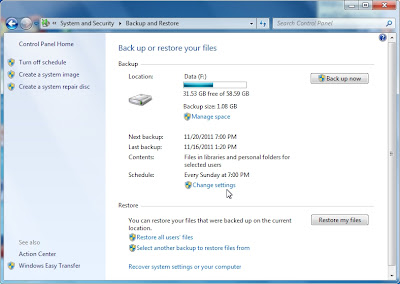cara memperbaiki hardisk
Kerusakan pada hardisk ini diantaranya disebabkan karena sering dimatikannya komputer tanpa perintah shutdown
dan karena gangguan pada aliran listrik seperti matinya listrik secara
tiba-tiba atau terjadinya lonjakan pada tegangan listrik seperti yang
biasa terjadi ketika adanya petir saat hujan.
Selain itu faktor usia (lifetime) dari hardisk itu sendiri juga merupakan hal yang dapat mempengaruhi performa dari hardisk. Dalam kesempatan ini saya akan berbagi informasi mengenai Cara Memperbaiki Hardisk menggunakan Perintah Checkdisk/ CHKDSK.EXE.
Checkdisk merupakan tool bawaan Windows yang dapat kita gunakan untuk menguji dan memperbaiki kondisi hardisk. Menjalankan perintah Checkdisk secara rutin juga merupakan salah satu cara untuk merawat dan meningkatkan kinerja komputer. Umumnya cukup dengan perintah Checkdisk / CHKDSK ini kita sudah dapat memperbaiki keruksakan pada hardisk seperti bad sector, lost clusters, cross-linked files, dan directory errors. Perintah Checkdisk dapat kita jalankan dengan 2 cara yaitu lewat Command Promt dan lewat My Computer atau Windows Explorer.
Selain itu faktor usia (lifetime) dari hardisk itu sendiri juga merupakan hal yang dapat mempengaruhi performa dari hardisk. Dalam kesempatan ini saya akan berbagi informasi mengenai Cara Memperbaiki Hardisk menggunakan Perintah Checkdisk/ CHKDSK.EXE.
Checkdisk merupakan tool bawaan Windows yang dapat kita gunakan untuk menguji dan memperbaiki kondisi hardisk. Menjalankan perintah Checkdisk secara rutin juga merupakan salah satu cara untuk merawat dan meningkatkan kinerja komputer. Umumnya cukup dengan perintah Checkdisk / CHKDSK ini kita sudah dapat memperbaiki keruksakan pada hardisk seperti bad sector, lost clusters, cross-linked files, dan directory errors. Perintah Checkdisk dapat kita jalankan dengan 2 cara yaitu lewat Command Promt dan lewat My Computer atau Windows Explorer.
1. Menjalankan perintah CHKDSK pada Command Prompt.
- Pada tampilan Command Prompt ketik perintah: CHKDSK D:
Perintah tersebut akan menjalankan CHKDSK pada Drive D dalam mode read-only. - Ketikkan perintah: CHKDSK D:/F
Perintah tersebut digunakan untuk merepair error tanpa melakukan scanning bad sector. - Ketikkan perintah: CHKDSK D:/R
Perintah tersebut digunakan untuk merepair error, menemukan bad sector dan me-recover data. - Apabila ingin menampilkan option apa saja yang bisa kita lakukan ketikan saja perintah help dengan cara ketik perintah : CHKDSK /?
2. Menjalankan perintah CHKDSK pada My Computer atau Window Explorer.
- Buka Windows Explorer, atau My Computer.
- Klik kanan pada hardisk yang akan di-cek, klik Properties.
- Klik tab Tools, pada pilihan Error Checking klik Check Now..
- Jendela Check disk option akan tampil.
- Untuk menjalankan Chkdsk pada mode read-only mode, klik Start.
- Untuk merepair error pada file system, check Automatically fix file system errors,
- Untuk merepair error, menemukan bad sector dan me-recover data pilih Scan for and attempt recovery of bad sectors,
- Anda juga dapat mencentang kedua pilihan tersebut apabila diperlukan.
- Apabila muncul pesan : Chkdsk cannot run because the volume is in use by another process. Chkdsk may run if this volume is dismounted first. ALL OPENED HANDLES TO THIS VOLUME WOULD THEN BE INVALID. Would you like to force a dismount on this volume? (Y/N) ketik Y dan Enter.
- Apabila muncul pesan: Chkdsk cannot run because the volume is in use by another process. Would you like to schedule this volume to be checked the next time the system restarts? (Y/N) Ketik Y, dan ENTER lalu restart komputer untuk menjalankan Scandisk.
- Apabila komputer masih bisa booting dan login ke windows maka kedua cara untuk menjalankan CHKDSK.EXE tersebut diatas (melalui command prompt maupun Windows Explorer) dapat kita lakukan.
- Apabila Hardisk tidak bisa booting, maka kita harus mengambil hardisk tersebut dan memasangnya pada komputer yang lain, baru kemudian menjalankan perintah Checkdisk/CHKDSK.
- Menggunakan CD Setup Windows dan jalankan perintah CHKDSK melalui Menu Recovery Console..
- Menggunakan CD UBCD4WIN. Caranya klik Start - Program - Disk Tools - Diagnostic, klik Check Disk.
cara menginstal microsoft office 2007
Microsoft Office
adalah sebuah paket aplikasi perkantoran buatan Microsoft yang
mempunyai beberapa fungsi, diantaranya Microsoft Word (Pengolah Data),
Microsoft Excel (Pengolah Angka), Microsoft Power Point (Presentasi),
Microsoft Acces (Databases), dll. Perkembangan Microsoft Office
ini sangat cepat perkembangannya, mulai dari Ms Office 95, Ms Office
97, Ms Office 2000, Ms Office 2003, Ms Office 2007, dan Ms Office 2010.
Berikut ini adalah cara Menginstal Microsoft Office 2007 :
1. Masukkanlah CD Master Microsoft Office 2007 pada CD/DVD ROM
2. Kemudian masuklah ke Explorer (Ctrl-E) dan Kliklah Icon CD/DVD ROM, setelah itu klik icon setup.

3. Setelah itu akan muncul tampilan seperti di bawah ini.
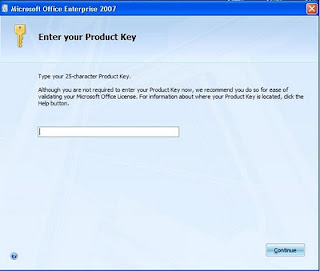
4. Kemudian Installer akan meminta Anda mengisikan Product Key, isilah Product Key seperti yang terdapat pada CD Master Ms Office 2007 Anda.

5. Selanjutnya Anda akan memilih Paket Installasi pada Ms Office 2007 yang akan di Install. Pilih Install Now (Menginstal semua paket aplikasi Ms Office 2007) atau Custumize (Memilih salah satu dari paket aplikasi pada Ms Office 2007).

6. Kemudian Proses Installasi di mulai. Tunggulah beberapa menit untuk proses installasi ini.

7. Proses Installasi selesai.

8. Klik Close untuk menyelesaikan proses installasi.
1. Masukkanlah CD Master Microsoft Office 2007 pada CD/DVD ROM
2. Kemudian masuklah ke Explorer (Ctrl-E) dan Kliklah Icon CD/DVD ROM, setelah itu klik icon setup.

3. Setelah itu akan muncul tampilan seperti di bawah ini.
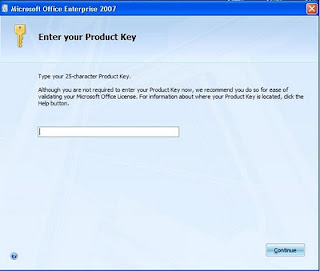
4. Kemudian Installer akan meminta Anda mengisikan Product Key, isilah Product Key seperti yang terdapat pada CD Master Ms Office 2007 Anda.

5. Selanjutnya Anda akan memilih Paket Installasi pada Ms Office 2007 yang akan di Install. Pilih Install Now (Menginstal semua paket aplikasi Ms Office 2007) atau Custumize (Memilih salah satu dari paket aplikasi pada Ms Office 2007).

6. Kemudian Proses Installasi di mulai. Tunggulah beberapa menit untuk proses installasi ini.

7. Proses Installasi selesai.

8. Klik Close untuk menyelesaikan proses installasi.
cara membuat efek bergerak dengan photoshop
Saya terinspirasi oleh sebuah iklan mobil editorial dan ingin mencobanya
sendiri. Itu sebenarnya jauh lebih mudah daripada yang saya pikir,
mobil yang di efek gerak adalah teknik photoshop sederhana dan
menyenangkan.

Foto Saya menggunakan untuk tutorial ini adalah dari pikiran-farm.blogspot.com , up besar untuk fotografi mobil besar mereka dan bagus! Mari kita mulai dengan menambahkan "Efek spin" ke Pelek untuk mendapatkan "rolling" terlihat pada setiap roda.
Gunakan alat seleksi "Elliptical Marque Alat" dan pilih bagian dalam pelek. saya hanya akan memilih area jari-jari kabur keluar.

Salin dan sisipkan pilihan Anda ke layer baru. Kemudian COMMAND (atau CTRL) + klik pada layer baru dan pergi ke Filter> Blur> Radial Blur. Untuk pengaturan Radial Blur, inilah yang saya gunakan: Jumlah: 30, Blur Method: Spin, Kualitas:. Terbaik Lakukan langkah ini untuk semua roda.


Tambahkan blur di latar belakang dengan menduplikasi layer foto utama dan nama itu "Motion". Kemudian, pergi ke Filter> Blur> Motion Blur. Karena foto saya diambil dalam tampilan horisontal lurus, aku akan mengaburkan citra 0 derajat dan ukuran jumlah 50.

Selanjutnya, dengan "gerakan" lapisan dipilih, pergi ke Layer Mask> Layer> Sembunyikan Semua. Pilih brush tool dan gunakan sikat bulu lembut (tentang ukuran atau 50px) dan pilih # FFFFFF (putih) sebagai warna swatch aktif. Mulailah menyikat lapisan untuk latar belakang dan tepi sekitar dan o mobil seperti begitu CATATAN:. Gambar di bawah menunjukkan stoke merah untuk lebih Tunjukkan di mana goresan kuas yang diterapkan


Dan untuk beberapa sentuhan akhir, menerapkan efek lensa suar kecil ke tepi mobil dengan pergi ke Filter> Render Lens Flare> dan menggunakan pilihan Anda Lens Type

Itu saja! Silahkan di coba semoga bermanfaat....


Foto Saya menggunakan untuk tutorial ini adalah dari pikiran-farm.blogspot.com , up besar untuk fotografi mobil besar mereka dan bagus! Mari kita mulai dengan menambahkan "Efek spin" ke Pelek untuk mendapatkan "rolling" terlihat pada setiap roda.
Gunakan alat seleksi "Elliptical Marque Alat" dan pilih bagian dalam pelek. saya hanya akan memilih area jari-jari kabur keluar.

Salin dan sisipkan pilihan Anda ke layer baru. Kemudian COMMAND (atau CTRL) + klik pada layer baru dan pergi ke Filter> Blur> Radial Blur. Untuk pengaturan Radial Blur, inilah yang saya gunakan: Jumlah: 30, Blur Method: Spin, Kualitas:. Terbaik Lakukan langkah ini untuk semua roda.


Tambahkan blur di latar belakang dengan menduplikasi layer foto utama dan nama itu "Motion". Kemudian, pergi ke Filter> Blur> Motion Blur. Karena foto saya diambil dalam tampilan horisontal lurus, aku akan mengaburkan citra 0 derajat dan ukuran jumlah 50.

Selanjutnya, dengan "gerakan" lapisan dipilih, pergi ke Layer Mask> Layer> Sembunyikan Semua. Pilih brush tool dan gunakan sikat bulu lembut (tentang ukuran atau 50px) dan pilih # FFFFFF (putih) sebagai warna swatch aktif. Mulailah menyikat lapisan untuk latar belakang dan tepi sekitar dan o mobil seperti begitu CATATAN:. Gambar di bawah menunjukkan stoke merah untuk lebih Tunjukkan di mana goresan kuas yang diterapkan


Dan untuk beberapa sentuhan akhir, menerapkan efek lensa suar kecil ke tepi mobil dengan pergi ke Filter> Render Lens Flare> dan menggunakan pilihan Anda Lens Type

Itu saja! Silahkan di coba semoga bermanfaat....

cara backup data window 7
Apakah Anda ingin melakukan backup data komputer
Anda agar lebih aman ? Jika iya, pekerjaan ini cukup mudah dilakukan
bila saat ini sistem operasi yang Anda gunakan adalah Windows 7. Ya, cara backup Windows 7 terbilang cukup mudah dan sederhana dibandingkan dengan versi Windows Vista dengan adanya fitur backup and restore.
Dengan
menggunakan OS Windows 7 hasil back up dapat disimpan di berbagai
media, seperti: internal hard drive, eksternal hard disk, CD R/RW, DVD
R/RW, USB Flash drive, dan jaringan. Agar Anda lebih mudah memahaminya,
berikut adalah langkah-langkah cara back up data Windows 7:
1. Klik tombol Start > Control Panel.
2. Di jendela Control Panel, tepatnya pada opsi System and Security, pilih Back up your computer.

3. Kemudian di halaman Backup and Restore, pilih Set up backup.

4. Tunggu beberapa saat hingga muncul kotak dialog Set up backup.
5. Di kotak dialog Set up backup, tentukan tujuan penyimpanan, setelah itu tekan Next.

6. Selanjutnya, di kotak dialog berikutnya akan ada 2 opsi yang bisa Anda pilih:

· Let Windows choose (recommended),
Windows akan melakukan back up data file yang tersimpan di libraries,
dekstop, dan folder-folder standar Windows. Windows juga akan membuat
system image, yang bisa digunakan untuk restore komputer jika seandainya
suatu saat system berhenti bekerja.
· Let me choose,
Anda bisa memilih sendiri libraries dan folder-folder tertentu yang
ingin disimpan serta menyertakan system image dalam backup.
7. Setelah salah satu opsi dipilih, tekan Next.
8. Langkah terakhir tekan Save settings and run backup untuk menyimpan dan menjalankan proses backup.

9. Tunggu hingga proses back up data selesai yang lamanya tergantung dari banyaknya data Anda yang akan di backup.
10. Nah,
sekarang Anda sudah memiliki data cadangan hasil backup yang sudah
tersimpan. Selanjutnya, Anda bisa melakukan penjadwalan back up secara
otomatis jika diinginkan.
Nah, itulah langkah-langkah cara backup Windows 7 yang dapat Anda lakukan sendiri di rumah. Sekarang, selain data Anda aman, Anda juga mempunyai cadangan system image yang bisa Anda gunakan lagi untuk melakukan restore komputer jika sewaktu-waktu system windows Anda rusak.
cara membuat foto asli menjadi kartun menggunakan corel draw
membuat lembar kerja terlebih dahulu
pilih File => New ( Ctrl + N ) dan untuk memasukan gambar atau foto
di coreldraw pilih File => Import ( Ctrl + i ). jangan lupa Lock
Object yah caranya klik kanan pada object gambar atau foto pilih Lock
Object supaya gambar atau foto tetap di tempat.
Oke pertama saya akan membuat
bagian mata nya terlebih dahulu menggunakan bazier tool untuk menyeleksi
garis - garis bagian mata, pokok nya untuk pertama kali membuat
lengkungan garis selalu dengan bazier.
Buat lah garis dengan 5 titik
membentuk segi 4 terlebih dahulu menggunakan Bazier, untuk membuat
lengkungan garis mengikuti bagian mata pilih Shape tool klik kanan pada
garis pilih To Curve dan drag, untuk merapihkan klik pada garis titik
bagian mata klik kanan pilih Smooth
Selanjutnya
membuat bola mata dengan Elipse Tool untuk membuat lingkaran bola mata
tersebut, untuk memasukan object garis yang keluar seperti pada gambar
ke dua di bawah ini adalah dengan Intersect, Arrange => Shapping
=> Intersect dan untuk memasukan bola mata ke dalam tekan shift
terlebih dahulu klik object bola mata, karena di sini object bola mata
nya ada 3 lingkaran klik ke tiga2 nya ( jangan lepaskan shift ) kemudian
pilih Effects => Powerclip => Place Inside Container
langkah
berikutnya membuat hidung,mulut,muka,rambut juga sama caranya seperti
sebelum belumnya yaitu dengan menggunakan Bazier, Shape, untuk
merapihkan garis gunakan Smooth dan untuk menghilangkan Outline atau
garis luar caranya klik kanan pada tanda silang di pallet warna.
Langkah beriktunya adalah membuat pencahayaan dan pewarnaan, bagi pemula mungkin ini bagian tersulit
karena kalau pewarnaan nya kurang baik hasilnya gambar tersebut tidak bakal enak di lihat..hhe
untuk
mempermudah dalam seleksi pencahayaan Posterize terlebih dahulu.
Effects => Transfrom => Posterize gunakan level 7 maka akan tampak
gambar nomer 1 di bawah ini. selanjutnya kita seleksi dengan bazier
seperti gambar nomer 2 di bawah ini.
Langkah
terakhir membuat pewarnaan, dibagian ini yang paling sering di gunakan
adalah transparasi warna seperti gambar 1 dan 2 di bawah ini, klik Blend
Tool => Transparacy kemudian tarik garis pada objek yang akan di
transparasi warna nya. jangan lupa untuk memunculkan obyek yang tertutup
obyek warna lain cara memunculkan nya dengan klik kanan objek =>
Order => In Front Of
Semoga bermanfaat, apabila ada yang ingin di pertanyaakan silahkan tinggalkan komentar.
cara menginstal windos 7
Langkah 1
Atur bios pada PC/laptop agar booting pertama menjadi ke DVD. Untuk melakukan pengaturan pada bios biasanya ketika PC menyala terdapat keterangan key/tombol mana yang harus ditekan untuk bisa masuk ke menu bios, misal tombol F2 atau tombol Del. Ketikan berada di dalam menu bios, cari pengaturan booting dan ubah booting pertamanya ke perangkat DVD. Kemudian masukan DVD Windows 7 dan restart. Ketika PC kembali menyala akan tampil perintah "Press any key to boot from CD or DVD... " segera klik pada sembarang tombol keyboard dan PC pun mulai mempersiapkan file yang dibutuhkan untuk melakukan installasi seperti gambar di bawah.Langkah 2
Setelah semua file siap, akan tampil "Starting Windows" dilanjutkan pengaturan bahasa, format waktu dan input keyboard. Atur seperti gambar di bawah kemudian klik tombol next.Langkah 3
Kemudian tampilan akan terlihat seperti gambar di bawah ini, klik pada pilihan "Install now" maka pengaturan pun dimulai. Jangan lupa mencentang pilihan "I accept the license terms" ketika jendela lisensi ditampilkan, klik tombol next.Langkah 4
Apabila langkah ke 3 selesai selanjutnya kita masuk ke tahap berikutnya, yaitu pilihan apakah kita akan mengupgrade sistem operasi atau melakukan install ulang pada PC kita. Pilih pilihan kedua "Custom (advanced)".Langkah 5
Langkah ke 5 adalah tahap pembagian partisi pada hardisk kita. Klik pada "Drive options (advanced)" untuk memulai melakukan partisi pada hardisk.Pada drive option, klik "New".
Masukkan besarnya kapasitas penyimpanan pada partisi yang akan kita buat. Pada tutorial ini saya akan membagi hardisk 80Gb menjadi 2 partisi dan mengisi angka 40000 yang artinya 40Gb untuk partisi pertama yang akan kita buat. Jangan lupa klik Apply.
Klik Ok jika terdapat peringatan seperti gambar di bawah.
Lakukan hal yang sama (Langkah 5) pada sisa hardisk yang belum terpakai, sehingga akan terlihat seperti gambar di bawah ini.
Klik pada "Disk 0 Partition 2" yang nantinya akan menjadi drive C (system) kemudian klik Next.
Langkah 6
Setelah tombol next di klik (Langkah 5) maka installasi pun dimulai, sistem akan mengcopy dan melakukan installasi pada file-file yang terdapat pada DVD WIndows 7. Jika telah selesai sistem akan secara otomatis melakukan restart.Langkah 7
Setelah restart, biarkan windows kembali menyala dan melanjutkan proses installasi hingga selesai. Jika telah selesai, windows akan kembali melakukan restart secara otomatis.Langkah 8
Jika langkah sebelumnya telah beres, saatnya kita melakukan personalisasi pada Windows 7 yang akan kita gunakan nanti. Pertama,isikan nama pengguna (misalkna nama Anda) seperti gambar di bawah dan klik tombol next.Jika diperlukan, isi password yang nantinya digunakan untuk masuk ke lingkungan windows yang telah diinstall dan next.
Masukan product key windows Anda dan next atau skip jika Anda belum memiliki product key.
Setelah memasukan product key (langkah sebelumnya) tahap selajutnya adalah mengatur update pada windows kita kelak, apakah secara otomatis di update, hanya bagian pentingnya yang di update atau jangan pernah melakukan update otomatis ketika terhubung dengan internet.
Berikutnya mengatur Time zone, Tanggal dan Jam. Silakan di sesuaikan dan klik next.
Tunggu sampai sistem selesai menyimpan semua pengaturan yang telah Anda buat dan berhasil :) sekarang PC Anda telah terinstall Windows 7.
Langkah 9
Setelah windows selesai di install, tahap selanjutnya adalah melakukan installasi driver pendukung seperti driver video, audio, bluetooh, wifi, dll.Semoga tutorial ini dapat memberikan Anda masukan tentang tahap demi tahap melakukan installasi sistem operasi Windows 7 pada PC. Mohom maaf apabila bahasa yang digunakan terasa rancu dan tidak tepat. Silakan tinggalkan komentar Anda jika ada pertanyaan lebih lanjut.
CARA MENGINSTAL WINDOWS XP
berikut langkah-langkah yang mudah dan lengkap cara menginstal windows xp :
1. Siapkan CD WINDOWS XP
2. Siapkan CD DRIVER MOTHERBOARD
3. Atur bios terlebih dahulu agar prioritas bootingnya dimulai dari CD(DVD)-ROM, caranya:
a. Masuk ke BIOS dengan menekan tombol Del, atau F1, atau juga F2.
Pilih menu Advanced Settings, kemudian carilah ‘Boot Priority’ atau yang sejenis.
b. ubah pengaturanya, agar CDROM jadi urutan yang pertama kemungkinan pilihan ini ada 2 jenis
* menu ‘First boot priority’, ‘Second boot priority’ dll: Aturlah ‘First boot priority’ ke ‘CDROM’ dengan menekan tombol PgDn/Pgup (Page Down/Up) atau +/-.
Atur juga ‘Second boot priority’nya ke HDD0/HDD1.
* Jika menunya ‘Boot priority’: atur ke ‘CDROM, C, A’ atau ‘CDROM, A,
C. dengan menekan tombol PgDn/Up.
gak usah di utak-atik biosnya. biarin aja bios diload masukin CD WINDOWSnya, lalu Restart komputer, trus tekan-tekan F8 atau F10 atau F11 (boleh dicoba satu-satu) nanti bakal muncul opsi boot selection. pilih aja yg ada 'bau' cd-nya. trus enter. selesai deh...ga pake repot-repot...
4. Tunggu beberapa saat sampai muncul tulisan "press any key to boot from CD" seperti tampilan Seperti gambar di bawah ini

5. Tekan ENTER atau sembarang tombol, lalu proses instalasi akan mengecek hardware komputer anda, kemudian akan muncul tulisan "windows setup" seperti gambar dibawah ini

6. lalu file-file di dalam cd akan di load ke dalam komputer, kemudian akan muncul tampilan "welcome to setup" seperti gambar dibawah ini

7. Tekan "ENTER" untuk menginstal windows xp, "R" untuk repair system windows yang sebelumnya pernah terinstal, "F3" untuk keluar dari proses instalasi, lalu akan muncul (End User Licese Aggrement) seperti gambar di bawah ini

8. Tekan "F8" kemudian proses instalasi akan mencari dan membaca partisi hardisk anda, kemudian akan muncul semua partisi hardisk anda, seperti gambar di bawah ini

9. Tekan "ENTER" untuk langsung menginstal windows, "C" untuk membuat partisi hardisk anda, kapasitas partisi sesuai dengan kebutuhan anda, dalam satuan MB, selanjutnya jika anda membuat partisi dengan menekan tombol "C", maka akan muncul gambar seperti di bawah ini

10. Kemudian tuliskan kapasitas partisi yang ingin anda buat, seperti terlihat pada gambar diatas, sebagai contoh, misalkan kapasitas hardisk anda 40 GB, lalu anda ingin membagi dua, maka tuliskan 20000,jangan 20, karna partisi satuannya MB, tentunya anda mengerti kan...?? cat" 1GB = 1000 MB
11. Kenudian tekan "ENTER" maka akan muncul gambar seperti dibawah ini

12. kemudian pilih "format the partition using the NTFS file system (Quick)" atau "format the partition using the NTFS file system (Quick)" lalu tekan "ENTER" maka akan muncul layar sepert gambar di bawah ini

13. Kemudian arahkan pointer pada posisi "unpartitioned space", lalu tekan "C" maka akan muncul gambar seperti gambar sebelumnya, dalam hal ini layar yang akan muncul seperti gambar sebelumnya menunjukan sisa partisi yang telah anda bagi, jika anda cuma membagi 2 partisi saja maka langsung tekan "ENTER" tapi jika anda ingin mempartisi lagi sisa hardisknya maka tinggal di bagi lagi aj, seperti langkah-langkah sebelumnya, mengertikan maksud saya....??
setelah selesai partisi ketika anda menekan "ENTER" seperti yang di jelaskan di atas, maka akan muncul gambar sperti gambar diatas, setelah itu arahkan poiter di posisi C: partition1 [New Raw], tapi biasanya sudah berada di posisi tersebut, maka anda tinggal menekan "ENTER" saja untuk proses instalasi windows, kemudian akan muncul proses format seperti gambar di bawah ini

14. Setelah selesai format, kemudian windows akan ,menyalin file untuk proses instalasi, seperti gambar di bawah ini

15. Setelah proses penyalinan selesai, secara otomatis komputer akan melakukan restart seperti gambar di bawah ini, dalam hal ini untuk mempercepat proses restart, anda bisa langsung menekan "ENTER"

16. Setelah itu akan muncul loading windows seperti gambar di bawah ini

17. selanjutnya proses instalasi windows di mulai 1..2..3...GOoooo muncul layar seperti gambar di bawah ini

18. selanjutnya tinggal menunggu, sambil ngopi jg bisa, biar lebih terinspirasi, eitssss, tp jangan kemana mana dulu, karna selanjutnya akan muncul layar seperti gambar di bawah ini

19. Langsung klik "NEXT" aja BOS...!!! lalu mucul lagi bos layar seperti gambar di bawah ini

20. Isi nama dan organisasinya, terserah BOS aja... lalu tekan "NEXT" kemudian akan muncul layar seperti gambar di bawah ini

21. Masukan serial nombernya, jangan sampe salah ya....!!! kemudian tekan "Next" selanjutnya akan muncul layar administrator, isi aja mau dinamain apa komputernya, terserah deeeehhhhh......
kalau mau pake pasword tinggal di isi juga paswordnya, terserah juga mo apa paswordnya.... lalu tekan "Next" maka muncul layar Date and Time Setting seperti gambar di bawah ini

22. Masukan settingan jam dan tanggal, tentukan juga time zone anda, untuk jakarta : pilih GMT+7 Klik "Next" lagi BOS.... setelah proses instalasi windows delanjutkan, seperti gambar di bawah ini

23. Silahkan Menunggu lumayan lama BOS,.... sampai muncul layar seperti gambar di bawah ini

24. Selanjutnya akan muncul layar work group or computer Domain,seperti gambar di bawah ini

25. jika komputer anda terhubung dengan sebuah domain, maka isikan nama domainnya, tapi jika komputer anda stand alone, maka pilih radio button yang paling atas, lalu tekan "Next"
26. Selanjutnya akan muncul display setting, seperti gambar di bawah ini, klik "OK" aja BOS....!!!

27. Kemudian windows akan mendeteksi tampilan optimal dari PC anda, seperti terlihat pada gambar di bawah ini, Klik "OK" aj BOS...!!!

28. Proses instalasi hampir selesai BOS..... selanjutnya akan muncul loading jendela windows seperti gambar di bawah ini

29. Selanjutnya anda akan dibawa masuk ke dalam windows untuk pertama kalinya seperti terlihat pada gambar di bawah ini, tekan "Next" aj BOS..

30. Selanjutnya akan muncul layar "Help Protect Your PC", seperti gambar di bawah ini, kemudian pilih "Not Right Now" lalu tekan "Next"

31. Kemudian komputer akan mengecek koneksi ke internet, seprti terlihat pada gambar di bawah ini, pilih "Yes" lalu tekan "Next"

32. Kemudian akan muncul pilihan aktivasi windows, seperti gambar di bawah ini, lalu tekan "Next"

33. Setelah itu akan muncul tampilan seperti gambar di bawah ini yang menunjukan pilihan untuk menambah pengguna komputer, Anda bisa memasukkan beberapa pengguna yang akan mengakses komputer Anda, Namun jika satu akun sudah cukup, atau Anda menginstall komputer untuk dipakai bergantian, cukup masukkan satu user kemudian klik "Next"
34. Proses instalasi windows selesai, kemudian akan muncul layar seperti gambar di bawah ini, klik "finish", maka proses instalasi selesai.....

35. Selesailah sudah semua.... kemudian perlahan masuk ke windowsnya seperti telihat pada gambar di bawah ini


36. Kemudian tinggal menginstal CD Driver Motherboad, dan perangkat pendukung lainnya....
Demikianlah langkah-langkah dan cara install windows xp lengkap berikut gambarnya..
1. Siapkan CD WINDOWS XP
2. Siapkan CD DRIVER MOTHERBOARD
3. Atur bios terlebih dahulu agar prioritas bootingnya dimulai dari CD(DVD)-ROM, caranya:
a. Masuk ke BIOS dengan menekan tombol Del, atau F1, atau juga F2.
Pilih menu Advanced Settings, kemudian carilah ‘Boot Priority’ atau yang sejenis.
b. ubah pengaturanya, agar CDROM jadi urutan yang pertama kemungkinan pilihan ini ada 2 jenis
* menu ‘First boot priority’, ‘Second boot priority’ dll: Aturlah ‘First boot priority’ ke ‘CDROM’ dengan menekan tombol PgDn/Pgup (Page Down/Up) atau +/-.
Atur juga ‘Second boot priority’nya ke HDD0/HDD1.
* Jika menunya ‘Boot priority’: atur ke ‘CDROM, C, A’ atau ‘CDROM, A,
C. dengan menekan tombol PgDn/Up.
Cara paling mudah instal windows xp
(lengkap dengan gambar):
(lengkap dengan gambar):
gak usah di utak-atik biosnya. biarin aja bios diload masukin CD WINDOWSnya, lalu Restart komputer, trus tekan-tekan F8 atau F10 atau F11 (boleh dicoba satu-satu) nanti bakal muncul opsi boot selection. pilih aja yg ada 'bau' cd-nya. trus enter. selesai deh...ga pake repot-repot...
4. Tunggu beberapa saat sampai muncul tulisan "press any key to boot from CD" seperti tampilan Seperti gambar di bawah ini

5. Tekan ENTER atau sembarang tombol, lalu proses instalasi akan mengecek hardware komputer anda, kemudian akan muncul tulisan "windows setup" seperti gambar dibawah ini

6. lalu file-file di dalam cd akan di load ke dalam komputer, kemudian akan muncul tampilan "welcome to setup" seperti gambar dibawah ini

7. Tekan "ENTER" untuk menginstal windows xp, "R" untuk repair system windows yang sebelumnya pernah terinstal, "F3" untuk keluar dari proses instalasi, lalu akan muncul (End User Licese Aggrement) seperti gambar di bawah ini

8. Tekan "F8" kemudian proses instalasi akan mencari dan membaca partisi hardisk anda, kemudian akan muncul semua partisi hardisk anda, seperti gambar di bawah ini

9. Tekan "ENTER" untuk langsung menginstal windows, "C" untuk membuat partisi hardisk anda, kapasitas partisi sesuai dengan kebutuhan anda, dalam satuan MB, selanjutnya jika anda membuat partisi dengan menekan tombol "C", maka akan muncul gambar seperti di bawah ini

10. Kemudian tuliskan kapasitas partisi yang ingin anda buat, seperti terlihat pada gambar diatas, sebagai contoh, misalkan kapasitas hardisk anda 40 GB, lalu anda ingin membagi dua, maka tuliskan 20000,jangan 20, karna partisi satuannya MB, tentunya anda mengerti kan...?? cat" 1GB = 1000 MB
11. Kenudian tekan "ENTER" maka akan muncul gambar seperti dibawah ini

12. kemudian pilih "format the partition using the NTFS file system (Quick)" atau "format the partition using the NTFS file system (Quick)" lalu tekan "ENTER" maka akan muncul layar sepert gambar di bawah ini

13. Kemudian arahkan pointer pada posisi "unpartitioned space", lalu tekan "C" maka akan muncul gambar seperti gambar sebelumnya, dalam hal ini layar yang akan muncul seperti gambar sebelumnya menunjukan sisa partisi yang telah anda bagi, jika anda cuma membagi 2 partisi saja maka langsung tekan "ENTER" tapi jika anda ingin mempartisi lagi sisa hardisknya maka tinggal di bagi lagi aj, seperti langkah-langkah sebelumnya, mengertikan maksud saya....??
setelah selesai partisi ketika anda menekan "ENTER" seperti yang di jelaskan di atas, maka akan muncul gambar sperti gambar diatas, setelah itu arahkan poiter di posisi C: partition1 [New Raw], tapi biasanya sudah berada di posisi tersebut, maka anda tinggal menekan "ENTER" saja untuk proses instalasi windows, kemudian akan muncul proses format seperti gambar di bawah ini

14. Setelah selesai format, kemudian windows akan ,menyalin file untuk proses instalasi, seperti gambar di bawah ini

15. Setelah proses penyalinan selesai, secara otomatis komputer akan melakukan restart seperti gambar di bawah ini, dalam hal ini untuk mempercepat proses restart, anda bisa langsung menekan "ENTER"

16. Setelah itu akan muncul loading windows seperti gambar di bawah ini

17. selanjutnya proses instalasi windows di mulai 1..2..3...GOoooo muncul layar seperti gambar di bawah ini

18. selanjutnya tinggal menunggu, sambil ngopi jg bisa, biar lebih terinspirasi, eitssss, tp jangan kemana mana dulu, karna selanjutnya akan muncul layar seperti gambar di bawah ini

19. Langsung klik "NEXT" aja BOS...!!! lalu mucul lagi bos layar seperti gambar di bawah ini

20. Isi nama dan organisasinya, terserah BOS aja... lalu tekan "NEXT" kemudian akan muncul layar seperti gambar di bawah ini

21. Masukan serial nombernya, jangan sampe salah ya....!!! kemudian tekan "Next" selanjutnya akan muncul layar administrator, isi aja mau dinamain apa komputernya, terserah deeeehhhhh......
kalau mau pake pasword tinggal di isi juga paswordnya, terserah juga mo apa paswordnya.... lalu tekan "Next" maka muncul layar Date and Time Setting seperti gambar di bawah ini

22. Masukan settingan jam dan tanggal, tentukan juga time zone anda, untuk jakarta : pilih GMT+7 Klik "Next" lagi BOS.... setelah proses instalasi windows delanjutkan, seperti gambar di bawah ini

23. Silahkan Menunggu lumayan lama BOS,.... sampai muncul layar seperti gambar di bawah ini

24. Selanjutnya akan muncul layar work group or computer Domain,seperti gambar di bawah ini

25. jika komputer anda terhubung dengan sebuah domain, maka isikan nama domainnya, tapi jika komputer anda stand alone, maka pilih radio button yang paling atas, lalu tekan "Next"
26. Selanjutnya akan muncul display setting, seperti gambar di bawah ini, klik "OK" aja BOS....!!!

27. Kemudian windows akan mendeteksi tampilan optimal dari PC anda, seperti terlihat pada gambar di bawah ini, Klik "OK" aj BOS...!!!

28. Proses instalasi hampir selesai BOS..... selanjutnya akan muncul loading jendela windows seperti gambar di bawah ini

29. Selanjutnya anda akan dibawa masuk ke dalam windows untuk pertama kalinya seperti terlihat pada gambar di bawah ini, tekan "Next" aj BOS..

30. Selanjutnya akan muncul layar "Help Protect Your PC", seperti gambar di bawah ini, kemudian pilih "Not Right Now" lalu tekan "Next"

31. Kemudian komputer akan mengecek koneksi ke internet, seprti terlihat pada gambar di bawah ini, pilih "Yes" lalu tekan "Next"

32. Kemudian akan muncul pilihan aktivasi windows, seperti gambar di bawah ini, lalu tekan "Next"

33. Setelah itu akan muncul tampilan seperti gambar di bawah ini yang menunjukan pilihan untuk menambah pengguna komputer, Anda bisa memasukkan beberapa pengguna yang akan mengakses komputer Anda, Namun jika satu akun sudah cukup, atau Anda menginstall komputer untuk dipakai bergantian, cukup masukkan satu user kemudian klik "Next"
34. Proses instalasi windows selesai, kemudian akan muncul layar seperti gambar di bawah ini, klik "finish", maka proses instalasi selesai.....

35. Selesailah sudah semua.... kemudian perlahan masuk ke windowsnya seperti telihat pada gambar di bawah ini


36. Kemudian tinggal menginstal CD Driver Motherboad, dan perangkat pendukung lainnya....
Demikianlah langkah-langkah dan cara install windows xp lengkap berikut gambarnya..
Langganan:
Komentar (Atom)
Entri Populer
-
membuat lembar kerja terlebih dahulu pilih File => New ( Ctrl + N ) dan untuk memasukan gambar atau foto di coreldraw pilih File =>...
-
Buka AVS Video Editor yang sudah di instal, jika belum ada dan belum diinstal, silahkan download dulu disini Untuk memu...
-
Software atau aplikasi memang sangat penting keberadaannya pada sebuah computer. Kita sering kali menginstal software untuk mendukung akti...